데이터베이스를 다뤄야 하지만 아직 명령어가 익숙하지 않다면, HeidiSQL이 좋은 선택이 될 수 있다.
HeidiSQL은 MySQL, MariaDB, PostgreSQL 등을 지원하는 무료 데이터베이스 관리 도구로, 가볍고 직관적인 인터페이스 덕분에 초보자들도 쉽게 다룰 수 있다.
이번 글에서는 HeidiSQL을 설치하는 방법부터 기본적인 사용법까지 단계별로 정리했다.
📌 1. HeidiSQL이란?
HeidiSQL은 Windows 환경에서 동작하는 무료 오픈소스 데이터베이스 관리 프로그램이다.
무겁지 않고 설치도 빠르며, SQL 명령어 없이도 마우스 클릭만으로 대부분의 작업이 가능하다.
특히 MySQL이나 MariaDB를 사용하는 웹 개발자나 관리자들에게 인기가 많다.
📅 2. HeidiSQL 다운로드 및 설치
1. 공식 홈페이지 접속:
👉 https://www.heidisql.com/download.php
2. "Installer" 버전을 클릭하여 설치 파일을 다운로드한다.
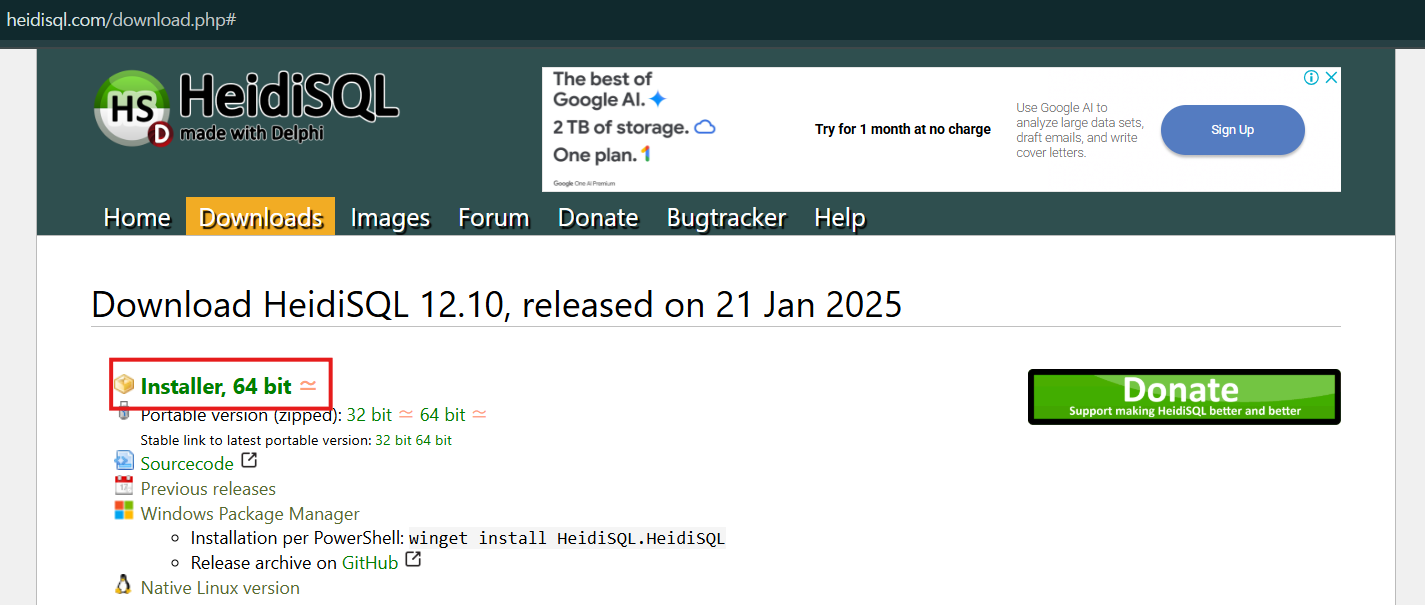
3. 다운로드가 완료되면 실행하여 "모든 사용자용으로 설치 (추천)(A)"를 클릭한다.
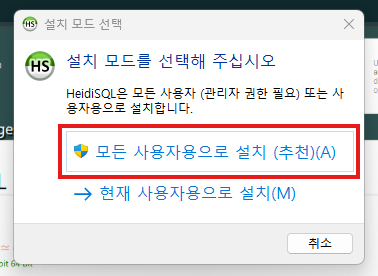
4. 설치전 사용권 계약창이 뜨는데 "동의합니다(A)"선택하고 다음을 클릭한다.
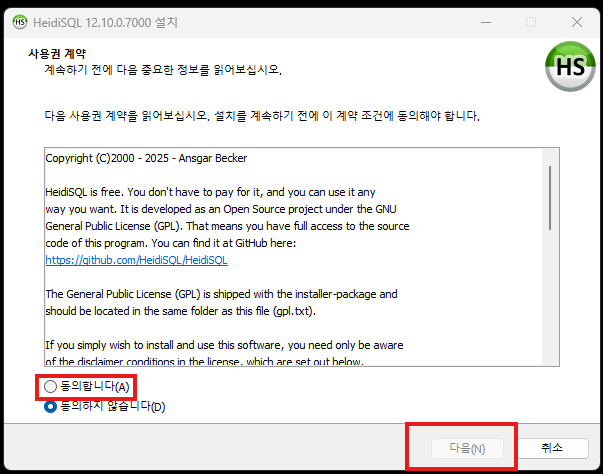
5. 설치 대상 위치 선택창에서 "다음(N)" 을 클릭한다.

6. 시작 메뉴 폴더 선택창에서 "다음(N)"을 클릭한다.
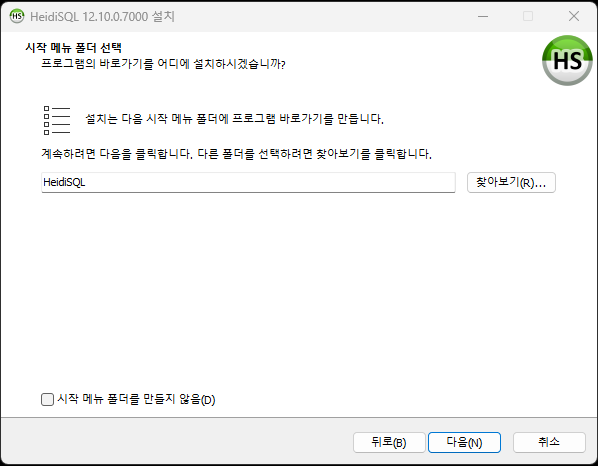
7. 추가 작업 선택창이 뜨면 "다음(N)"을 클릭한다.

8. 설치 준비 완료창에서 "설치(I)"를 클릭하여 실행한다.
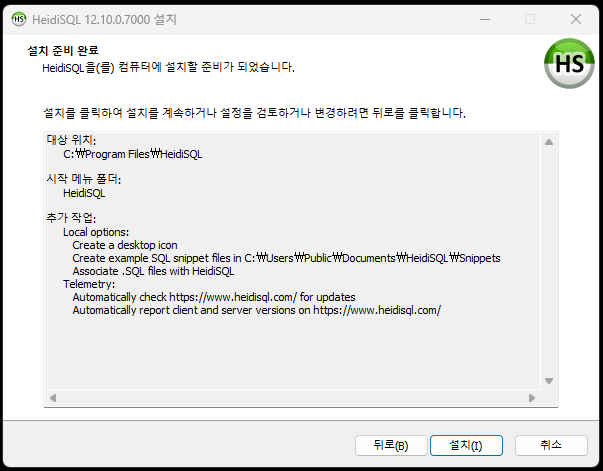
9. 완료가 되면 아래와 같이 완료창이 뜬다.
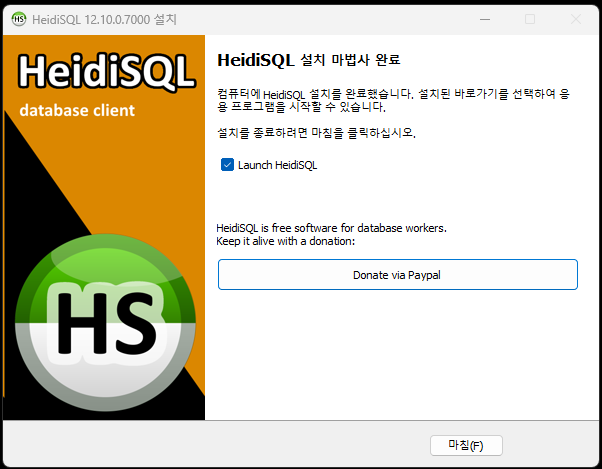
설치 파일은 가볍고, 설치 속도도 빠르다. 복잡한 설정 없이 바로 사용할 수 있다는 점이 장점이다.
🔐 3. MySQL 서버 연결
HeidiSQL을 처음 실행하면 세션 관리 창[Session manager]이 나타난다. 이 창에서 "New"를 클릭하여 DB 서버 접속 정보를 설정해야 한다.
![셰션 관리 창[Session manager]](https://blog.kakaocdn.net/dn/ctkTOf/btsNsQPayXZ/2fv33EJBTU3oCq7xpz0Qj1/img.png)
✅ 기본 접속 정보:
- 세션 이름: My Local MySQL ( 원하는 이름 입력 또는 이전에 생성한 DB명 입력)
- Network type: MySQL (TCP/IP)
- Hostname/IP: 127.0.0.1 또는 localhost
- User: root (또는 이전에 생성한 사용자 아이디 입력) - 보안 설정에서 "원격 root 로그인 비활성화 "를 했다면 root로는 접속이 불가능하다.
- Password: MySQL 설치 시 설정한 비밀번호
- Port: 3306 ( 기본값 )
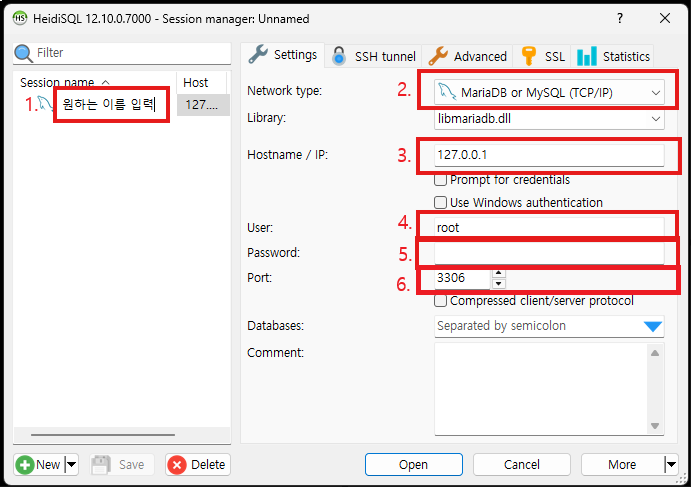
모든 정보를 입력했으면 오른쪽 아래의 "Open" 버튼을 클릭한다.
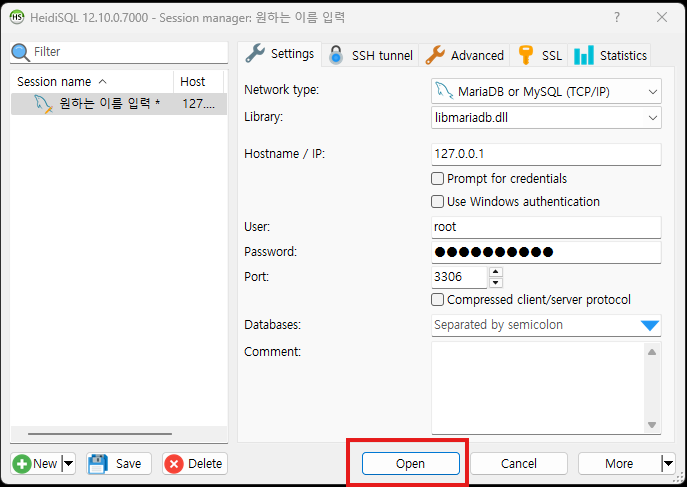
접속에 성공하면 좌측에 데이터베이스 목록이 나타난다.
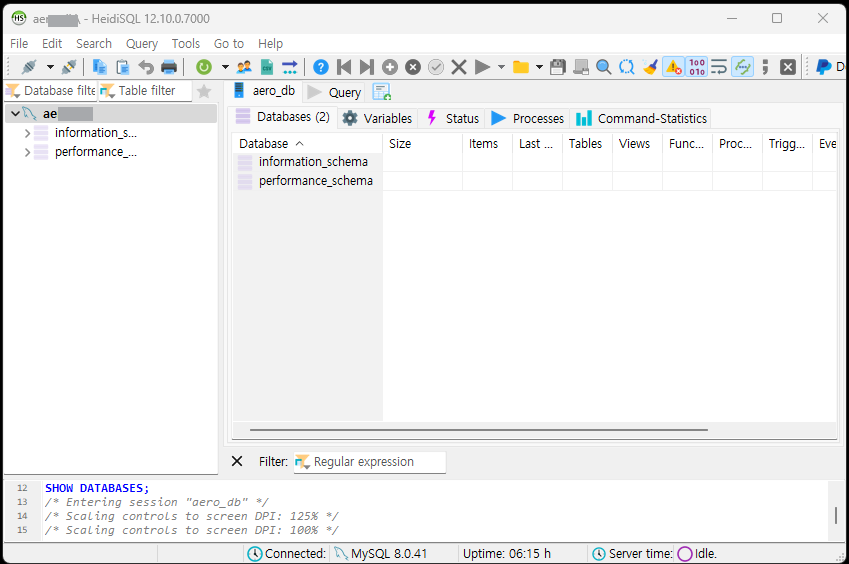
📃 4. 데이터베이스 생성
새로운 데이터베이스를 만들고 싶다면 다음 과정을 따른다.
- 좌측 패널에서 서버명을 우클릭한다.
- Create new → Database 메뉴를 클릭한다.
- 데이터베이스 이름을 입력하고 확인을 누른다.
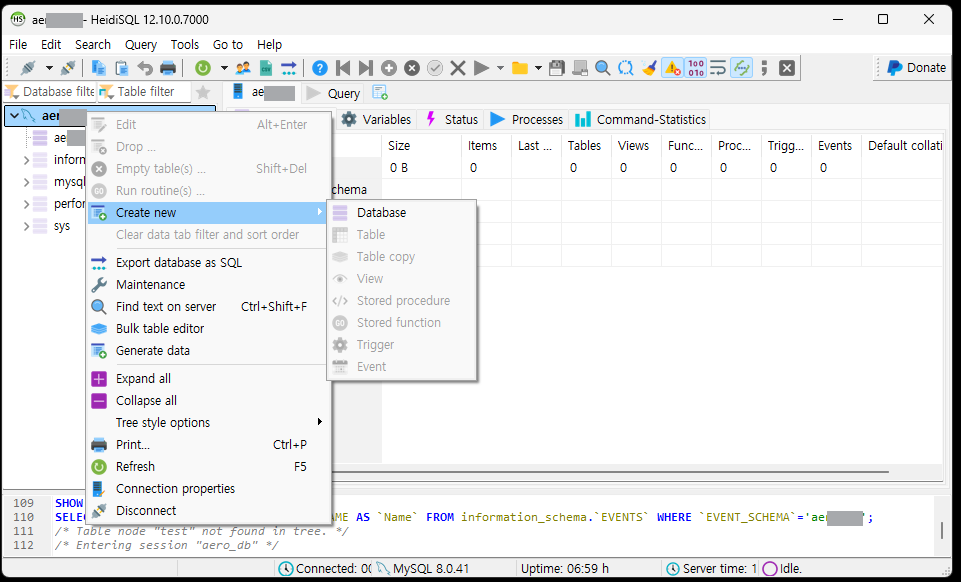
바로 생성된 데이터베이스는 좌측 목록에 추가되며, 클릭해서 내용 확인 및 테이블 생성을 할 수 있다.
CREATE DATABASE `test` /*!40100 COLLATE 'utf8mb4_0900_ai_ci' */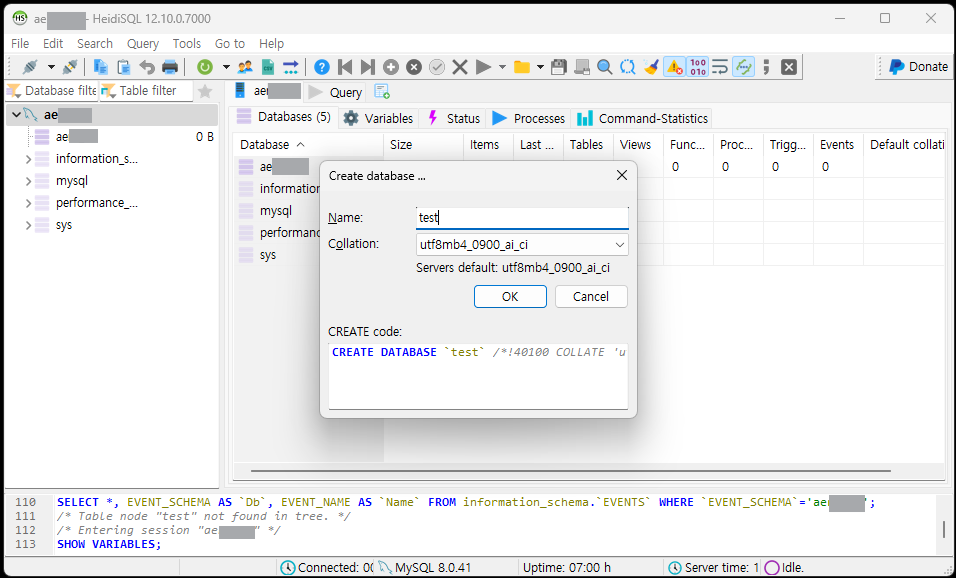
📋 5. 테이블 생성
- DB를 만들었으면 이제 테이블을 생성할 차례다.
- 생성한 DB 이름을 더블클릭한다.
- 상단 메뉴에서 Create new → Table을 클릭한다.
- 테이블 이름과 각 열(Column)의 정보를 입력한다.
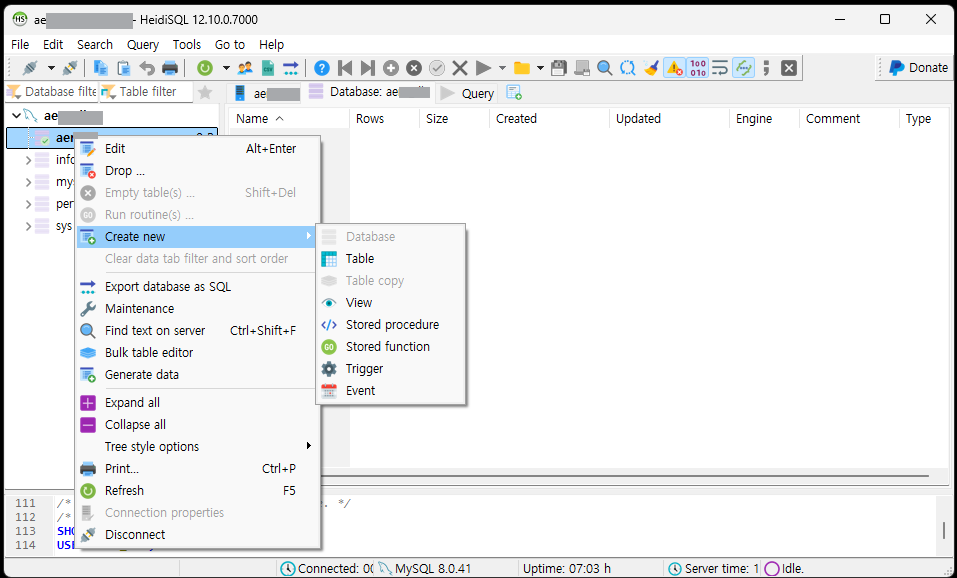
예를 들어 다음과 같이 "+Add "을 클릭하여 테이블 컬럼 값을 설정할 수 있다:
예제:
| Column Name | Data Type | Length |
| id | INT | 11 |
| name | VARCHAR | 255 |
입력 후 저장(Save) 클릭으로 테이블이 생성된다.
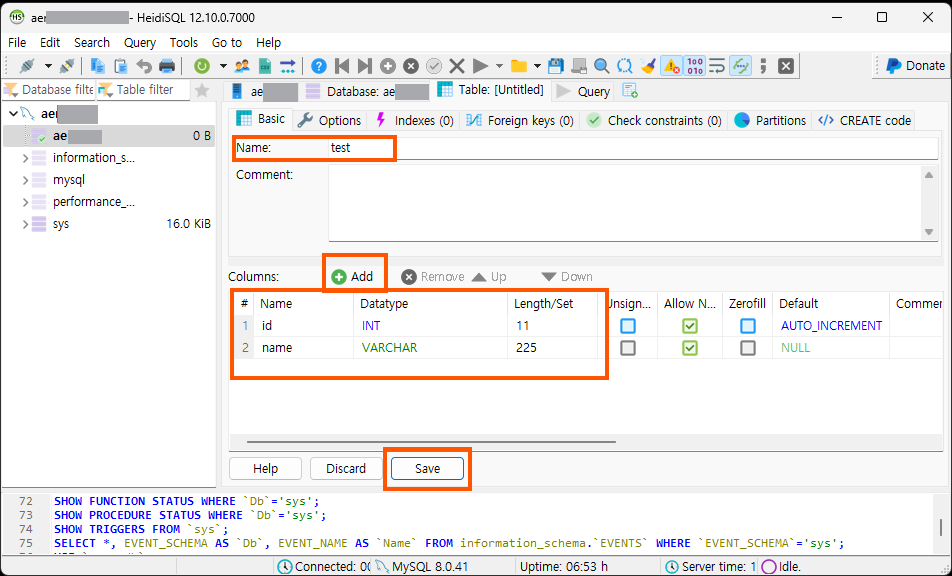
✏️ 6. 데이터 입력 및 조회
- 생성된 테이블을 우클릭하고 Edit data를 선택한다.
- 엑셀처럼 셀을 클릭해 데이터를 직접 입력할 수 있다.
- 상단의 SQL 탭에서는 SELECT * FROM 테이블명; 과 같은 명령어를 직접 실행할 수도 있다.
HeidiSQL의 장점 중 하나는 데이터 삽입과 조회가 매우 직관적이라는 점이다.
SQL 문법을 몰라도 클릭 몇 번으로 대부분의 작업이 가능하다.
📂 7. SQL 파일 가져오기
이미 .sql 파일로 작성된 데이터베이스 구조나 데이터를 가져오고 싶다면 다음과 같이 한다.
- 상단 메뉴에서 File → Load SQL file을 클릭한다.
- 원하는 .sql 파일을 선택하고 열기.
- SQL 명령어가 자동으로 입력되며, F9 키 또는 "Run" 버튼으로 실행한다.
✔️ 마무리 정리
| 기능 설명 | |
| 설치 | 빠른 Windows용 무료 DB 툴 |
| 서버 연결 | 로컬이나 외부 MySQL 서버 연결 지원 |
| 데이터베이스 생성 | GUI 로 간편하게 생성 |
| 테이블 생성/수정 | GUI 로 간편하게 생성 |
| 데이터 입력/조회 | 엑셀 처럼 쉽게 사용가능 |
| SQL 실행 | SQL 파일 데이터 가져오기 및 직접 실행 |
✨ 초보자에게 HeidiSQL을 추천하는 이유
- 무겁지 않고 속도가 빠르다. .
- GUI가 직관적이고 SQL 문법을 모르는 사람도 간편하게 사용가능하다.
- MySQL 외에도 MariaDB, PostgreSQL 등 다양한 DB 연결을 지원한다.
- SQL 생성 파일을 가져오고 통화할 수 있다.
처음 DB 관리 도구를 써보는 사람이라면 HeidiSQL로 시작해보는 걸 강력히 추천한다.
어떤 도구보다 진입장벽이 낮고, 빠르게 익숙해질 수 있다.
익숙해지면 SQL 문법도 자연스럽게 따라오게 된다.
'LEMP stack > MySql' 카테고리의 다른 글
| mysql_secure_installation 비밀번호 오류 해결 가이드 (MySQL root 비번 없이 시작하는 경우) (0) | 2025.04.19 |
|---|---|
| Ubuntu에서 최신 MySQL 설치하고 보안 설정하는 법 (2025년 기준) (0) | 2025.04.19 |